↑の画像ほど驚くかは置いておきまして、驚きの機能を紹介します。
画像の一部分を特殊な技術を身につけることなくCANVAを使って差し替える方法をご紹介します。
画像の一部分を修正したい
Midjyourneyで生成した下記画像の上部に妙な文字が入っていたので何か違うものと差し替えたいと思います。

CANVAを使って画像を加工
下記のCANVAを登録後、HOME画面に編集したい画像をドラッグ&ドロップします。
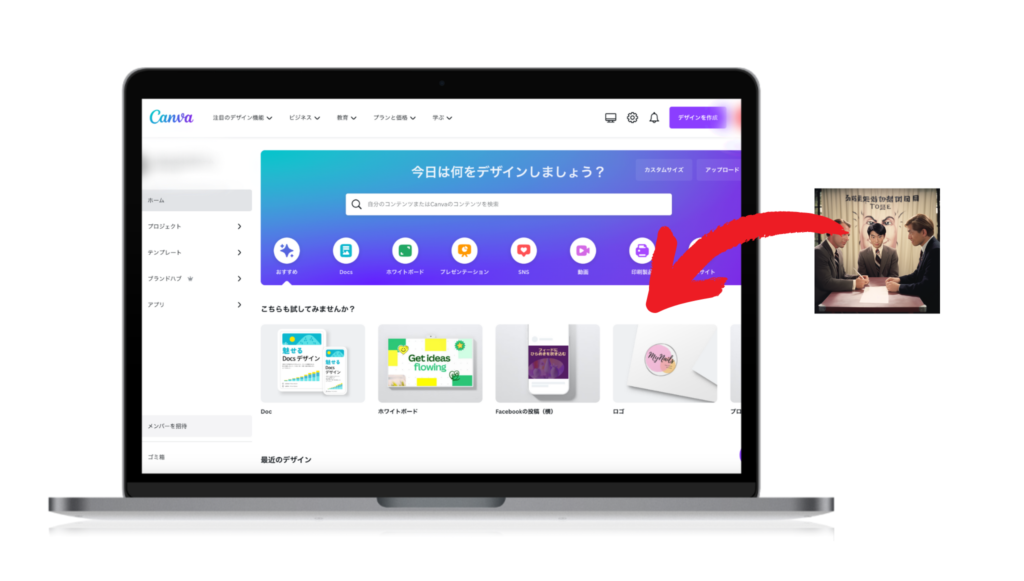
画像がアップロードされたらサムネイル画像をクリックしましょう
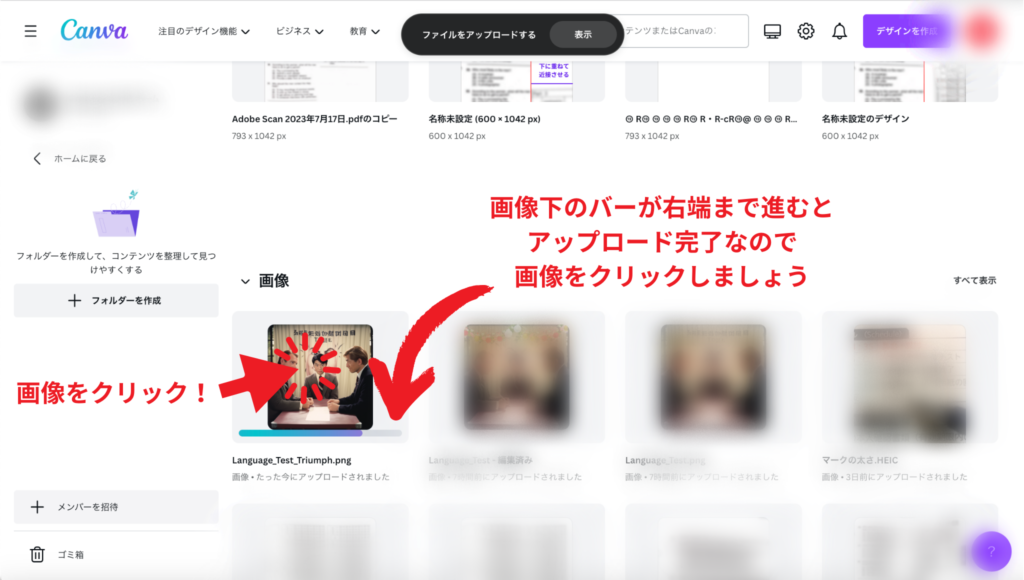
すると下記画面に遷移します。
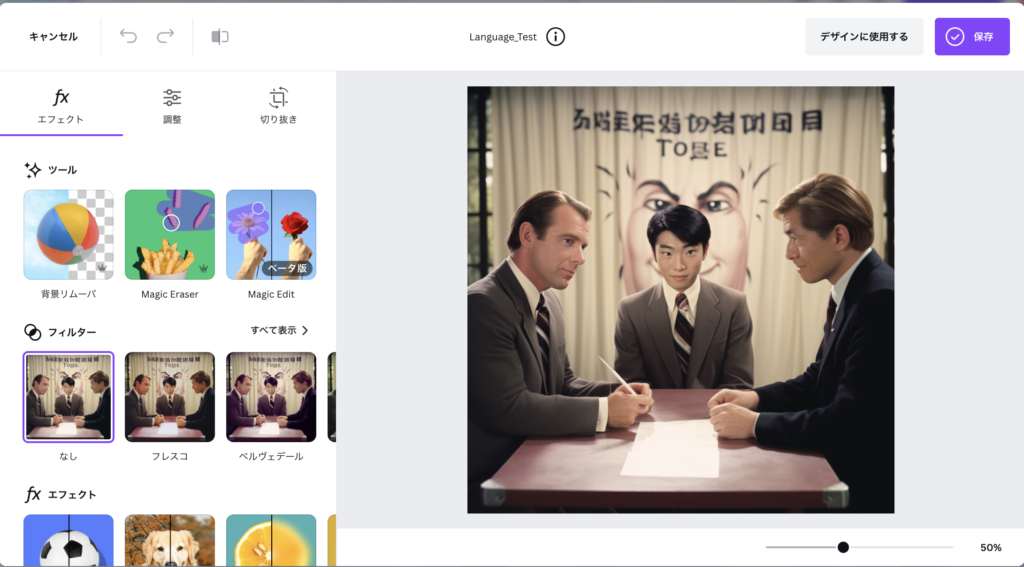
Magic Editを使って所定の部分に自動生成された画像を入れる
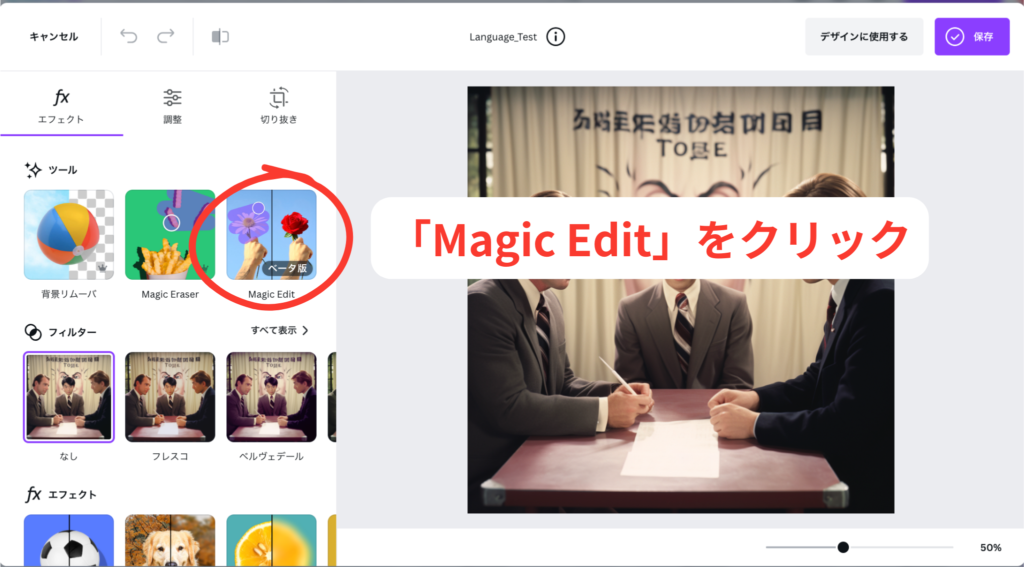
下の画像の通り左側のメニューが変わります。
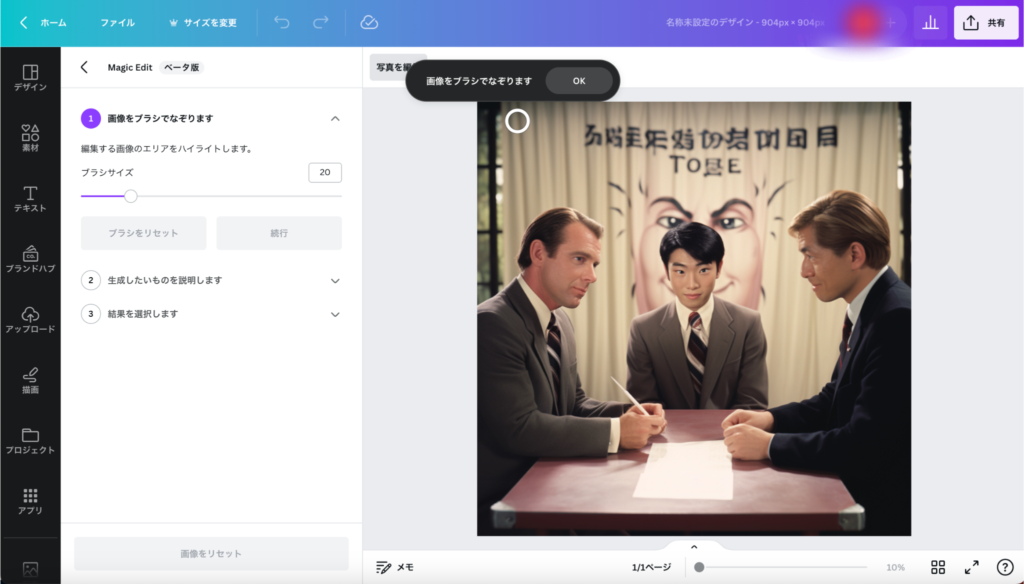
が大きくなります。-1024x584.png)
ブラシを使ってクリックしながらドラッグして画像を入れる範囲を指定します。紫になっている範囲がブラシで塗った範囲です。
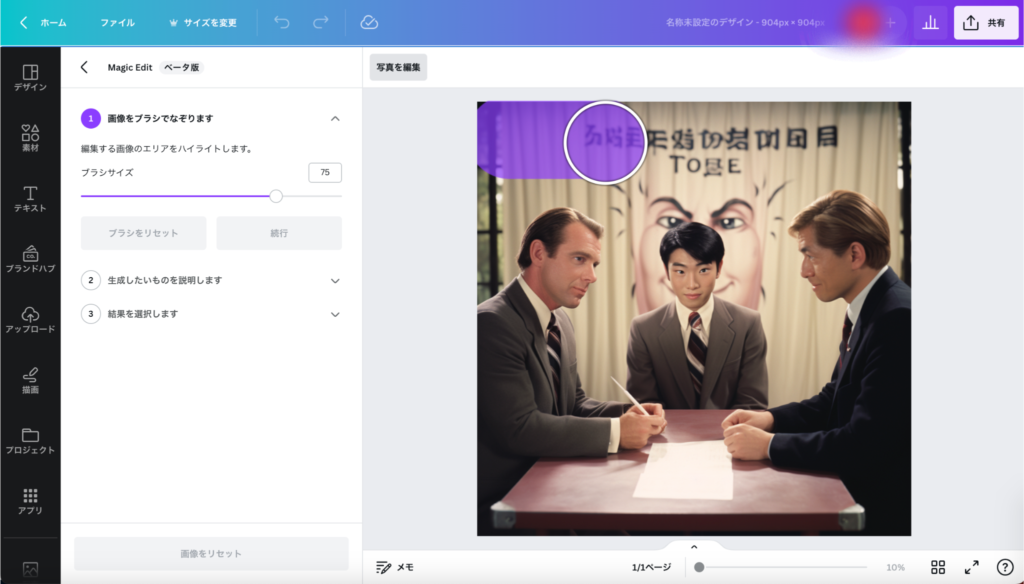
次に下記赤丸部分に表示したい内容を入力します。日本語で良い様です。
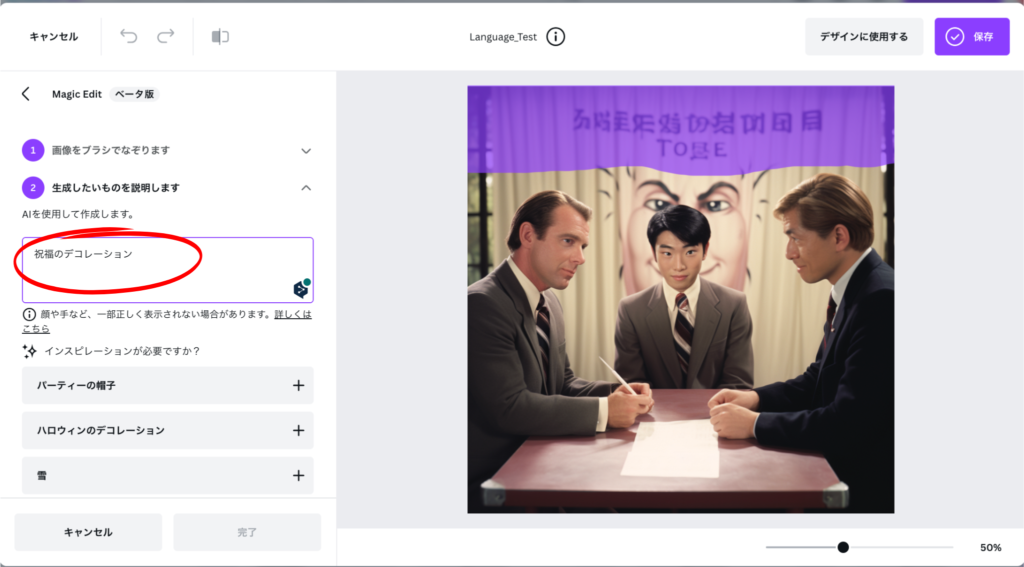
今回は「祝福のデコレーション」としました、そして「生成」ボタンを押します。
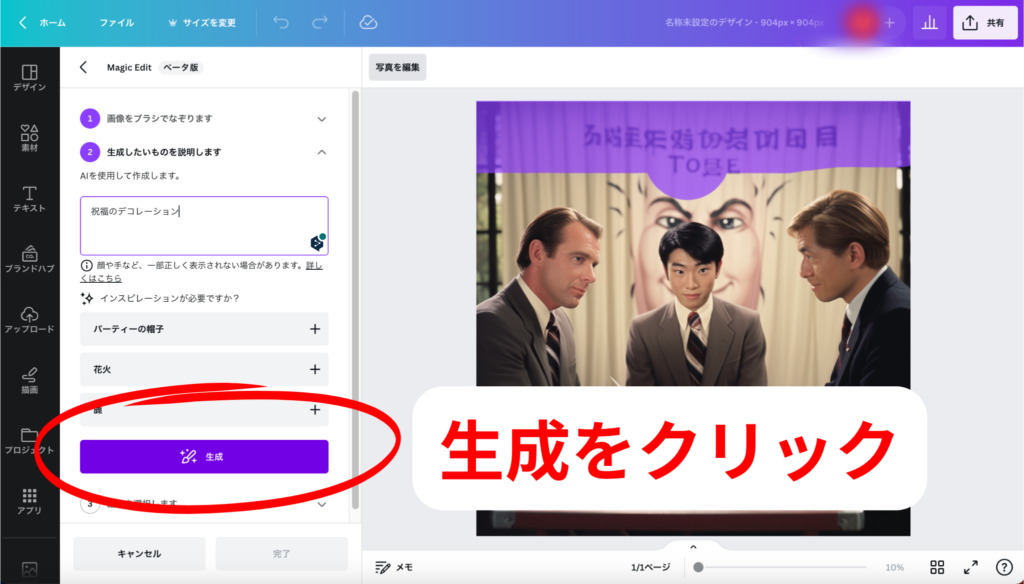
4枚の候補が出てきましたね、こちらはなんだかエスニックな感じです。
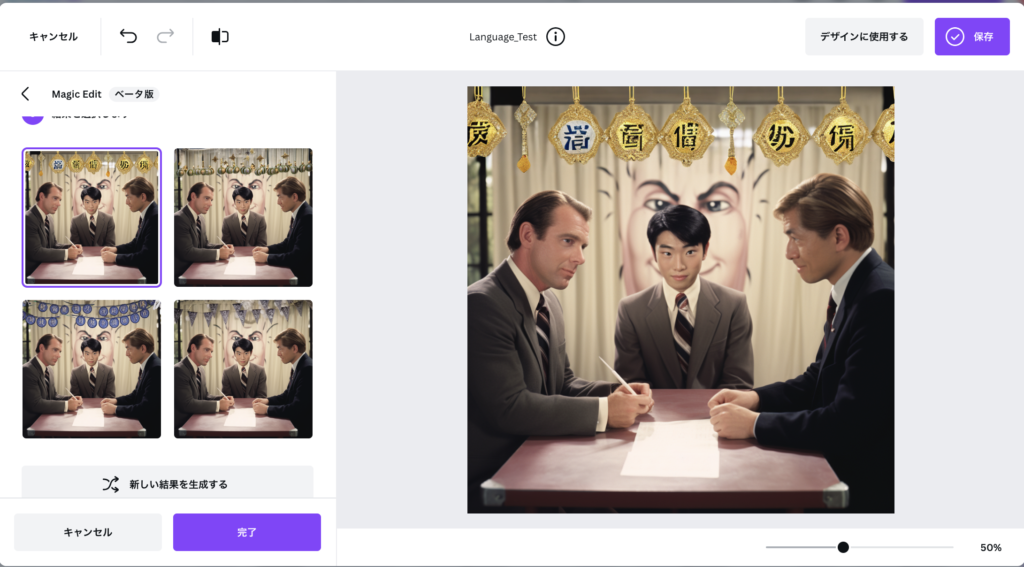
下の場合は、ややクリスマス感がありますね。
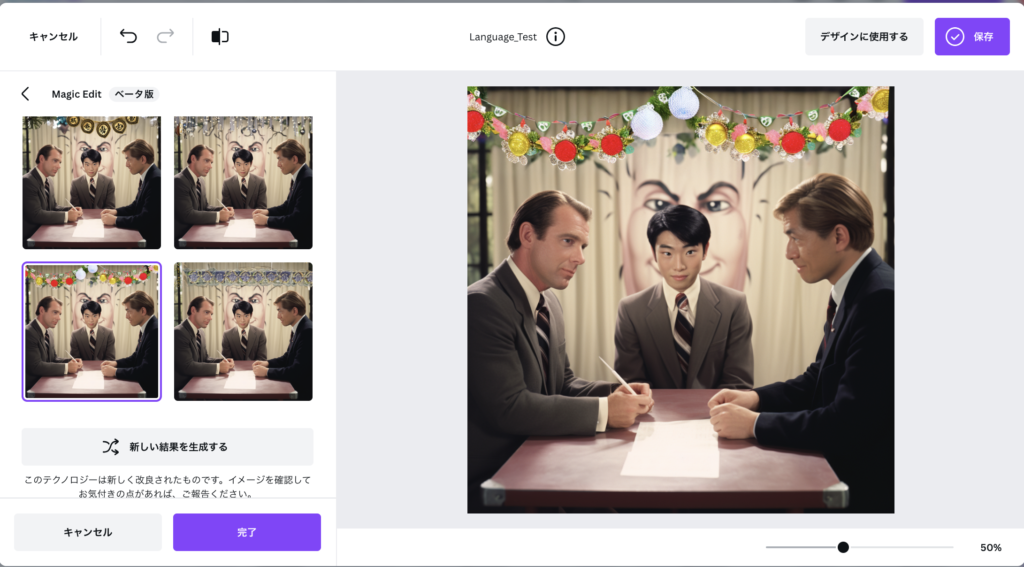
こんな機能が簡単に使えるとは、本当にすごいですね!こういった時短機能を使うことも変わりゆく世の中で順応性を高める方法の一つだと思います。
CANVAのMagic Edit 4つの手順
- 変更したい画像をCANVAのHOMEにドラッグ&ドロップ
- 操作は変更した部分を選択
- 変更したい画像の指示を書く
- 生成ボタンを押す
今やらないと、今の自分が続きます!今やりましょう!
時間は有限です、1秒でも早く取り組むことが肝要です。CANVA活用しましょう!






