2DCAD,3DCAD,3Dプリンターなど新しいものが出るたび、習得してきたのですが現代はAIのようですね。
その中でも非常に手軽な画像生成AIのLexicaについてご紹介します。チュートリアルも現段階では少なそうですし、ご一読いただくと画像生成ツールとしてのAIについて概要が掴めると思います。
Lexicaとは?
Lexica.artは、画像生成する手段の1つです。このAIはテキストの説明に基づいて画像を生成します。例えば、「AIを使う男。PCの前で過ごします。自然」というテキストを入力すると、AIはそれに合った画像を生成します。⇧上の画像は以下の指示で生成しました。指示のことをプロンプトと呼びますが、プロンプトは英語での指示になります。
The man who is using AI well.He spend time front of PC. So smart.natural
日本語訳:「AIを使う男。PCの前で過ごします。自然」
日本語でも使える?
日本語で「AIを使う男。PCの前で過ごします。自然」と打っても生成してくれますが、以下のようなAIアートが4枚生成されました。

どういう解釈になったのか分かりませんが、日本語では意図通りには生成してくれないことがわかります。
英語で使うなら難しい?何が簡単なの?
そんなことはありません、Chat GPTやDeepLなどのAIで日本語で書いたプロンプトを英訳してもらえば簡単です。
そして何が一番簡単なのか?というと他の人たちが生成した画像を簡単な言葉で無数に検索することができることです。
そしてその画像はプロンプトを見ることができるので、自分の生成に生かすことができるのです。
検索とプロンプトの参照は後述で説明しますので、ささっと使い方を紹介していきましょう、、、と、その前に↓
Lexicaさんにスクショ掲載OKいただきました!
紹介にあたってスクショの使用許可をお願いしました、、、英語で
ブログで初めて使い方を紹介するのですが、操作画面のスクリーンショットを使いたいなと思いました。
そこでネット検索してみると他社のHPには権利があり、無断でスクショを自分のブログで使うのは権利侵害の恐れがあると
いうのを見つけて、、、俄然怖くなってしまいました。
そこでLexicaのHPに問い合わせ先のメールアドレスが掲載してあったので聞くことにしました、、、英語で。
こういう時に英語学習してて良かったなと思います。間違っているかもしれませんが、やってみようという気になります。下記の内容でメールを送ってみました。
<下部に日本語訳あります>
To whom it may concern,
Thank you for your time for reading this e-mail.
I have opened the blog The Adaptive TANUKI that have just started.
(At this point,The pictures on my blog are generated by Midjuroney .)
I would like to write down the way to use Lexica in my blog, could I use some screenshots of Lexica pages that I search and generate images on Laxica?
And I have read on other blogs that non payed person may use for commercial usage generated by Stable Diffusion1.5 on Laxica. Is this true?
Thank you
Best Regards,
Tanuki
お忙しい中、このメールをお読みいただきありがとうございます。
この度、ブログ「The Adaptive TANUKI」を開設いたしました。
(現段階では、ブログのe絵はMidjuroneyによって生成されています)
Lexicaの使い方をブログに書きたいのですが、Laxicaで検索して画像を生成したLexicaのページのスクリーンショットを使わせていただくことは可能でしょうか?
また、他のブログで、Stable Diffusion1.5で生成されたLaxicaの画像は、有料でなくても商用利用できると書いてありました。 これは本当ですか?
ありがとうございます。
何卒よろしくお願い致します。
Tanuki
TOEIC800点を取得する前の自分だったらきっと、メールで聞くこともできずに諦めていたと思います。
もし、英語勉強したいけどまだできていないんだよね、、、という方は下記の記事で英語の勉強を始めた頃を記載しておりますので貼っておきます。最初は390点だった私のダメさ加減を読んでやる気が出るかもしれません!!

そんな、訳でお返事いただけるか分かりませんが送ってみました。
!? 返事が来た!!
そして翌日、、、返信をいただきました。メール原文は載せる許可はいただいておりませんので改変して内容を記載します。
Lexicaのスクリーンショットの共有は大歓迎です。また、Stable Diffusion 1.5の画像を無料で商用利用することもできます。検索フィルターで切り替えることができます。(下記のスクリーンショットを見てね)
<検索フィルターのスクリーンショット画像を貼ってくださいました>
お返事はブログにスクショを掲載して良いとのこと。自分のブログのリンクも貼って送ったことでお許しいただけたのかなと思います。
また生成するAIを切り変えられるのですが、Stable Diffusion 1.5での生成の場合は商用利用可ということでブログに使えることも教えてくれました。本当に神対応でLexicaのファン心が芽生えました。

熱狂したところで使い方に移りましょう。
Lexicaの使用方法
まずはLexicaのホームページに行く必要があります。
上記リンクをクリックすると下記のページに飛びます。
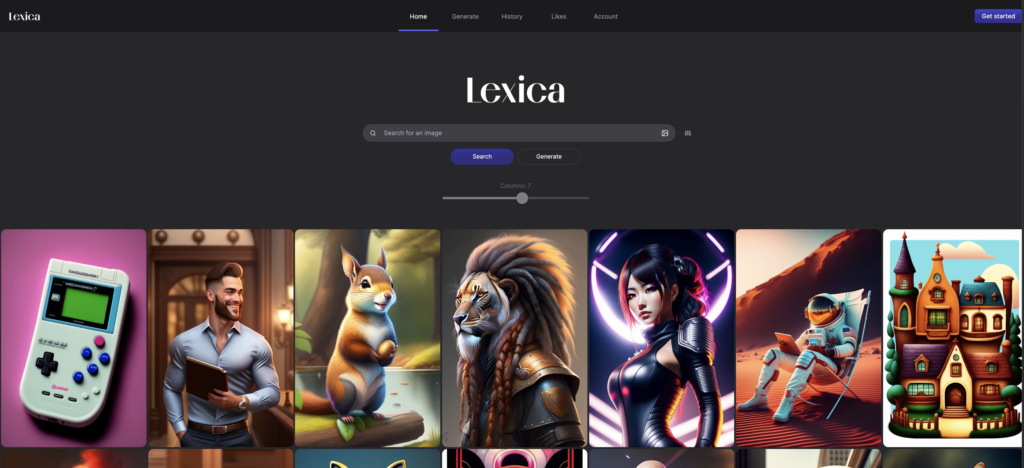
誰かが生成した画像が表示されています、クオリティの高さが伺えますね。このように自分が生成した画像は他の人に見られることを覚えておきましょう。(有料版の中には他の人に見られないコースも用意されています。)
ちなみに表示された画像の右から3つ目のSFっぽい女性の画像をクリックしてみます。
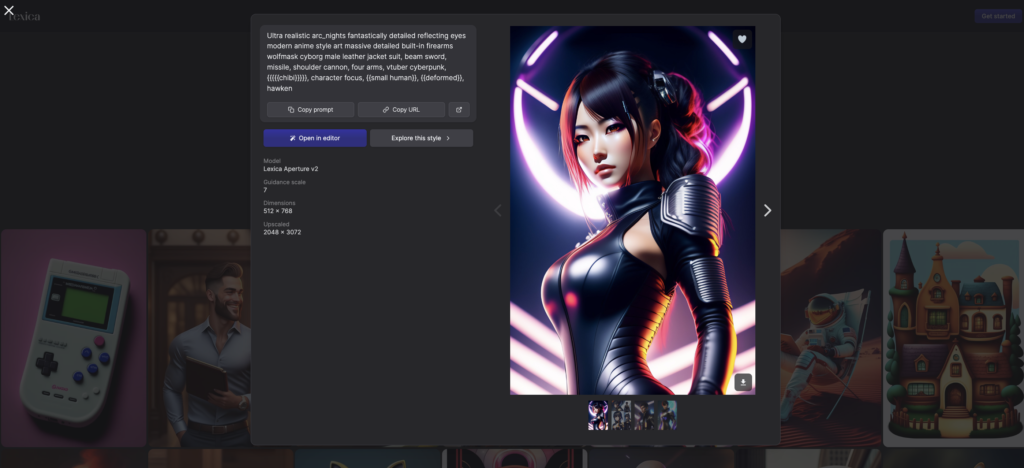
左上にプロンプトが表示されていますね、「Copy prompt」をクリックするとコピーしてその画像を生成したプロンプトを参考にすることもできます。
まずは検索!
早く画像生成をしたいところですが、まずは検索で他の人が作った画像を見てみましょう。
検索窓に「CAR」と入力してSerchボタンを押してみました。
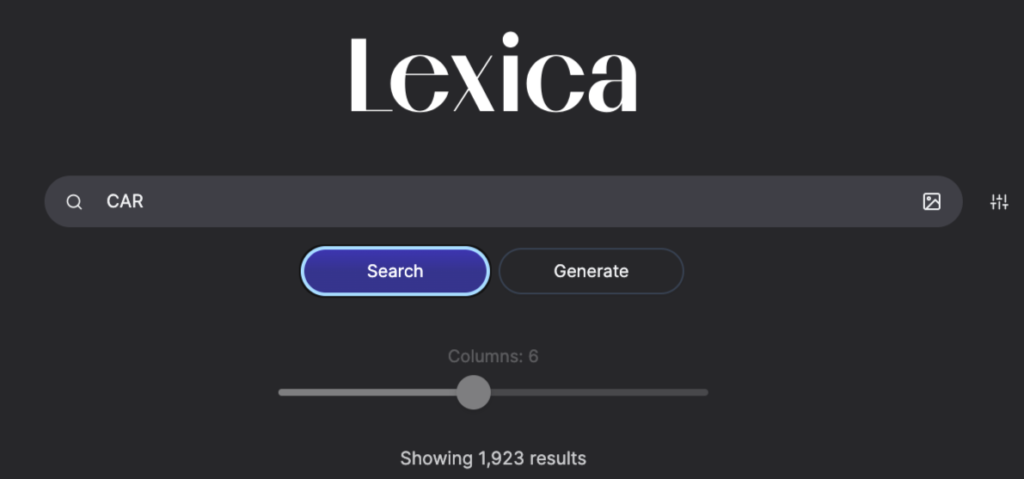
たちまち無数の車が画像が表示されます。
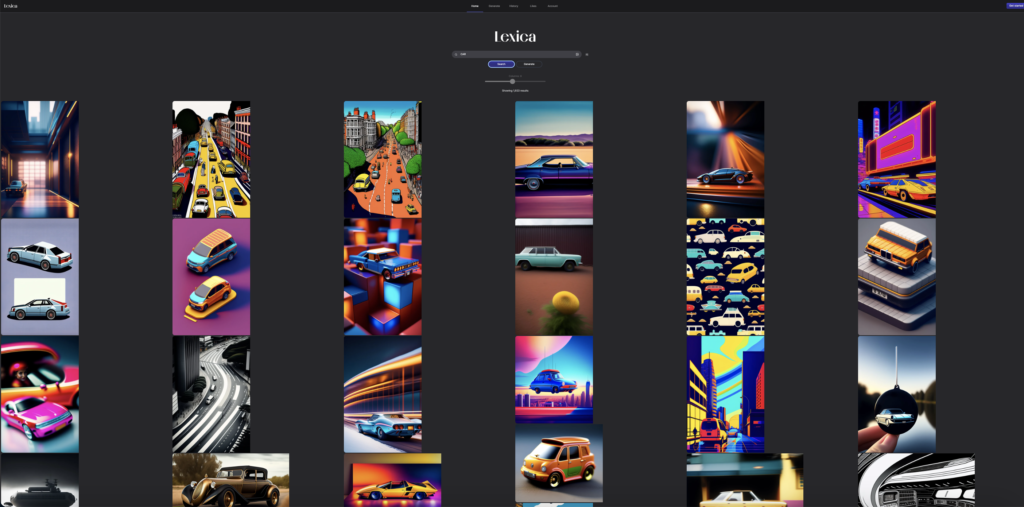
これは非常に良いです!
何が良いか?皆さんの目的は「画像を生成」することです。なるべく早く、思い通りの画像を生成したいですよね?
最初にご紹介した通り、表示された画像はプロンプトを見ることができますので自分のイメージに近い画像をクリックしてプロンプトをコピーして改変すればより、時短でイメージに近い画像生成ができます!
素晴らしい!簡単!!立派なクリエイティブツールAIです!
とりあえず簡単に生成してみよう!
それじゃ、今度は「Search」ではなく右側のボタン「Generate」を押してみましょう
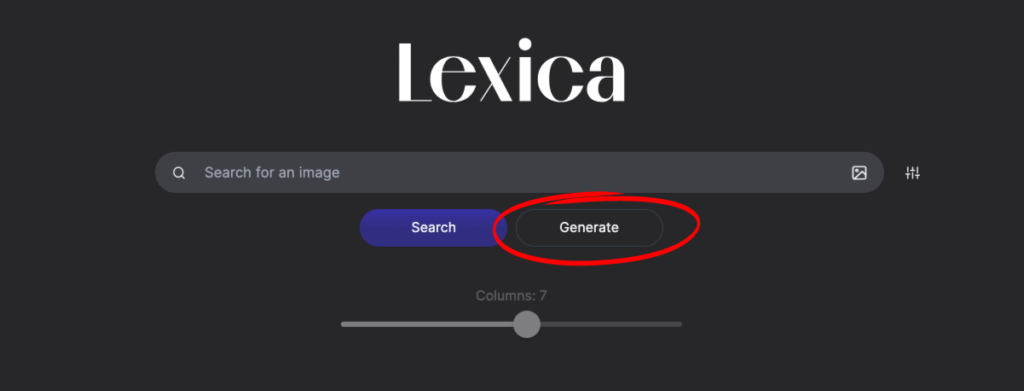
下記のページが表示されます。ワクワク!
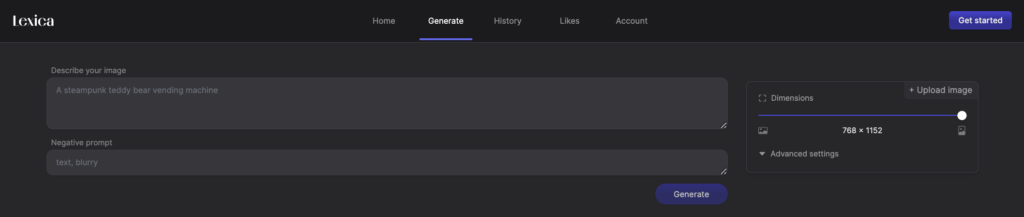
アカウントを作る
では、早速プロンプトを書いてみよう!と鼻息荒く、下記赤丸部分をクリック!
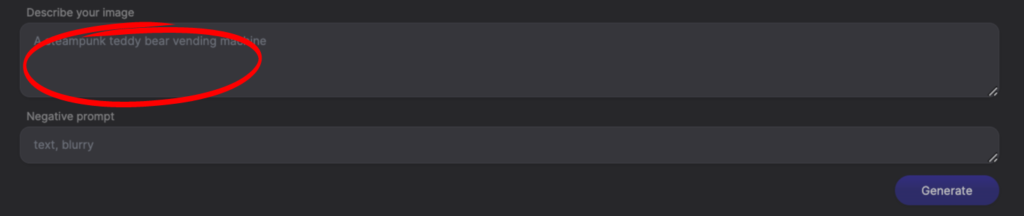
!?
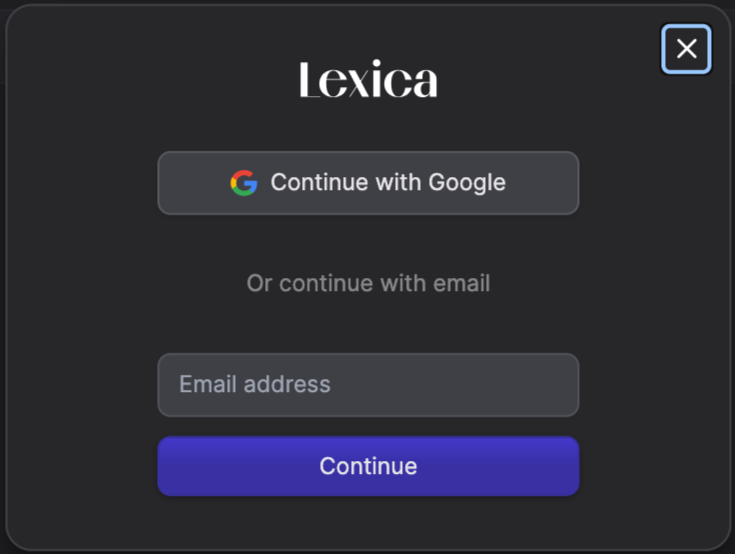
ですよね、アカウントを作らないといけないですよね。Googleアカウントでもログインできる様ですが、ここでは新しく作りましょう。「Email address」のところに自分のメールアドレスを入力して
「Continue」 をクリック!
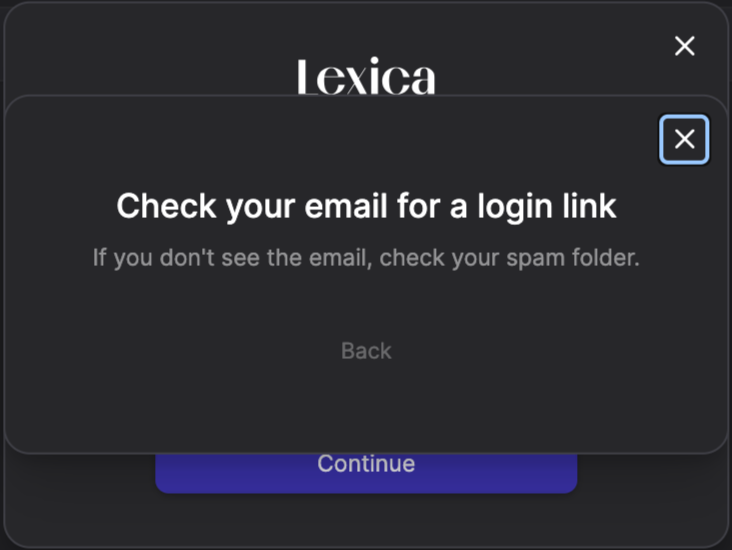
↑のメッセージが表示されたら自分のメールの受信箱を見てみましょう。
下記のメールが届いているはずです。赤字で注釈を書いた部分をクリックしてみましょう。

クリックするとサインインできます。
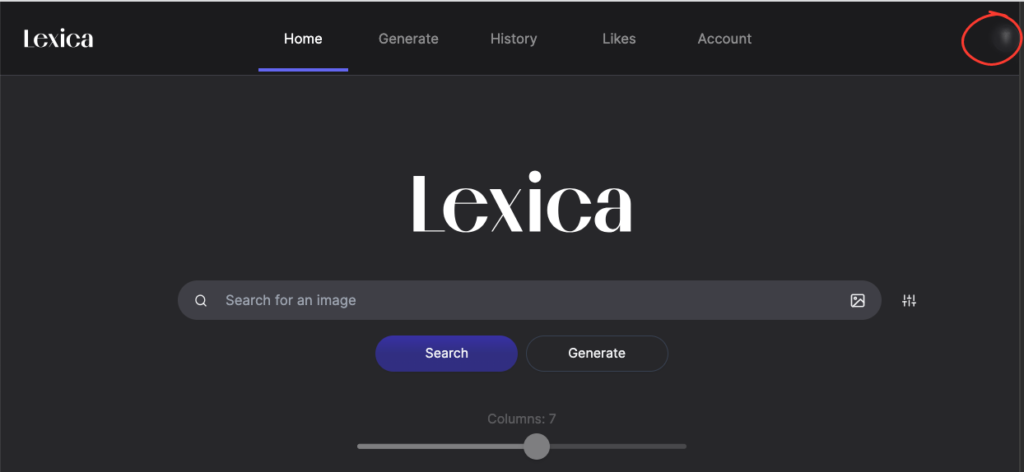
右上の赤丸部分にメールアドレスの最初の一文字が表示されていればサインインできています。
では先ほどと同様「Generate」をクリックして先ほど弾かれたプロンプトを入力するページにいきましょう。
いよいよ画像生成!
プロンプトを入力しましょう。
ここではブログ名の「たぬき」にちなんで下記を入力しました。
CAR on the table with Tanuki.
テーブルの上に車とたぬき

ワクワク
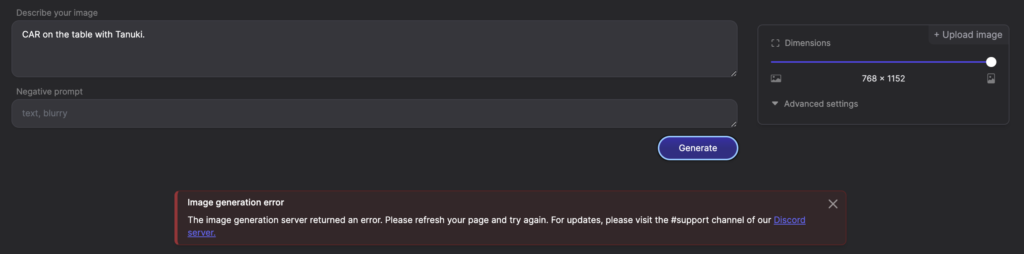
!?エラーが出てしまいました、めげずにもう一度「Generate」をクリック!!
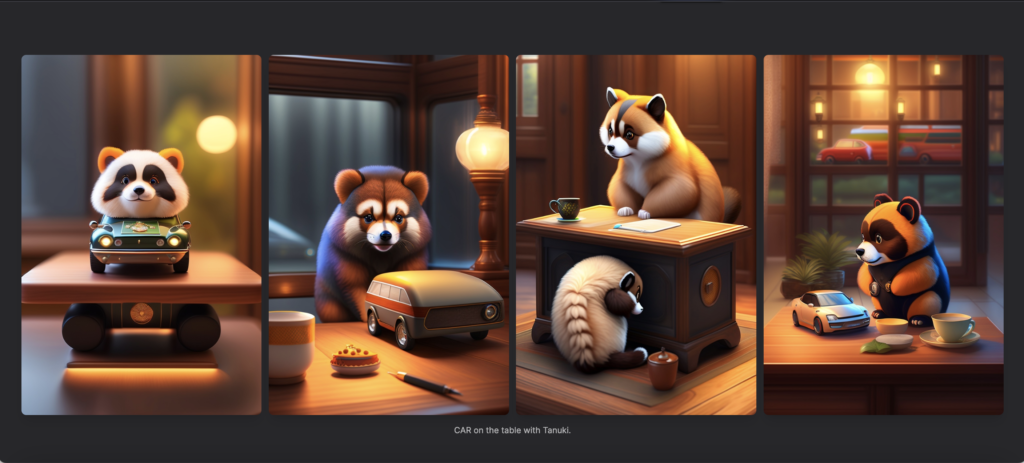
できましたね!(車が無いものもありますが)
プロンプトを修正して画像をイメージに近づけてみよう
Lexicaではプロンプトを書き換えることで画像を修正することができます。実際に見ていきましょう。
例えばもっと「夏」の季節感を出したい場合、先ほどのプロンプトに追加で「Season in summer.」を加えてみます。
CAR on the table with Tanuki.Season in summer.
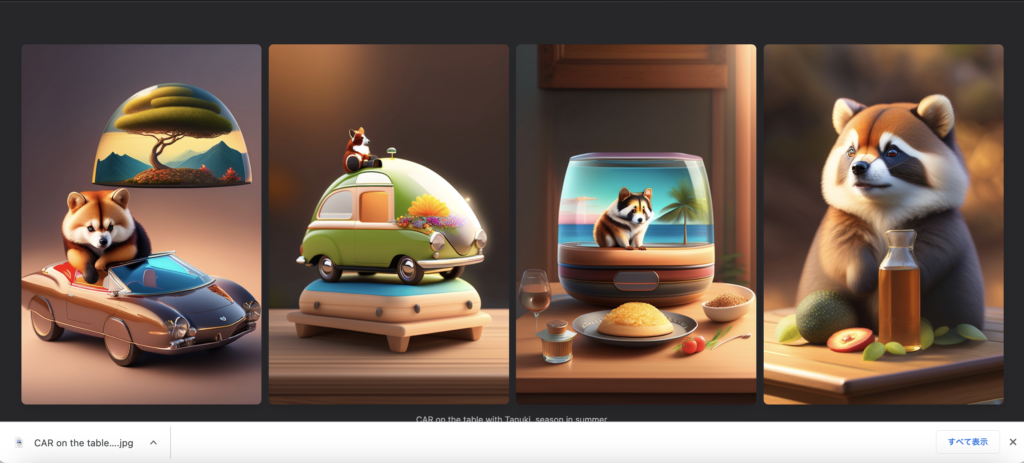
夏らしさが出ましたね。
ネガティブプロンプトを使ってみよう!
Lexicaでは画像に表示したくないワードを入力して画像をイメージに近づけることができます。
下記の画像赤丸部分に「food」(食べ物)を入力しました。すると先ほどは食べ物が画像上にありましたが、消えています。ただし、画像全体の雰囲気が変わってしまうので工夫が必要ですね。
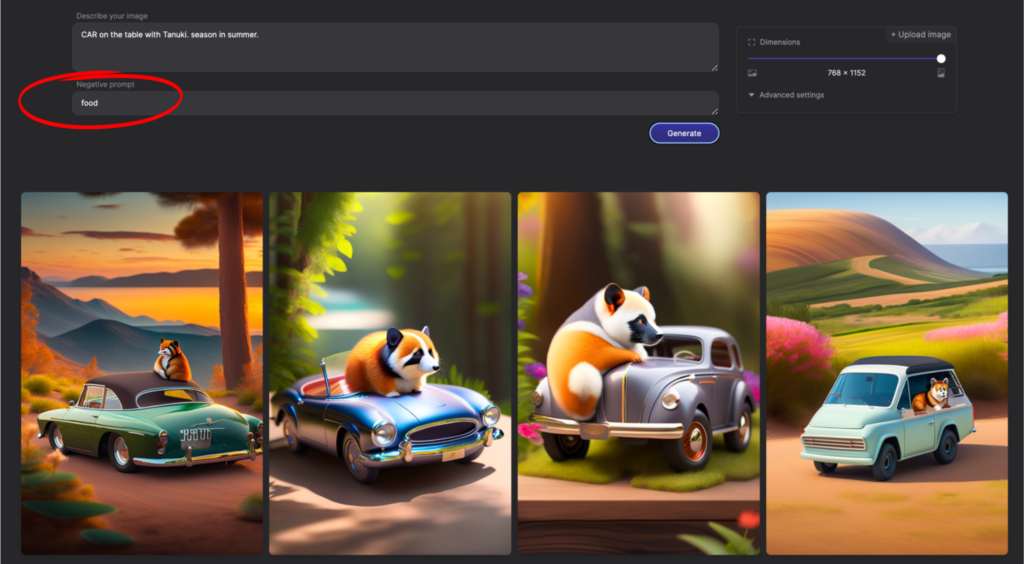
生成した画像を削除や保存したい場合もこちらのメニューです。生成した画像を次の生成で使うこともできます。
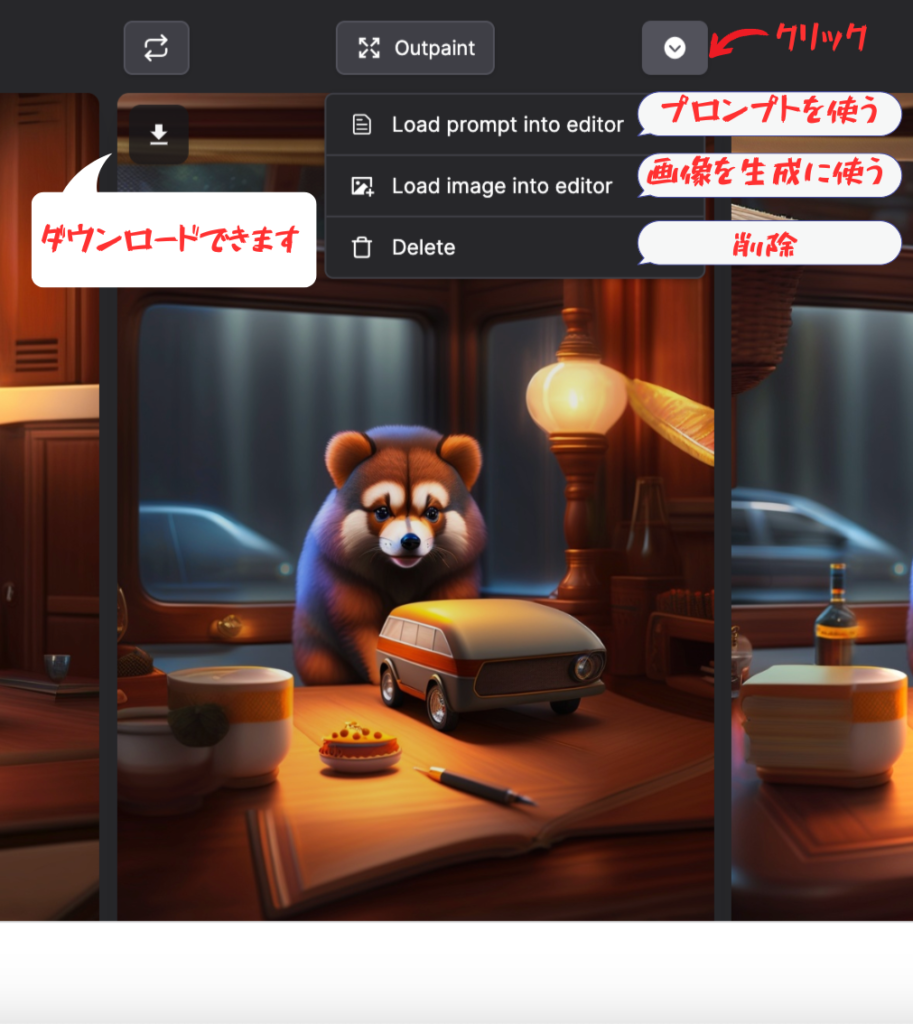
まだまだ、機能はありますのでまた紹介したいと思いますが、とりあえず話題の画像生成が出来たのではないでしょうか?
お金はかかるの?
ここまで本格的で手軽に生成できるのですが、毎月100枚まで無料で楽しめます。本当にすごいですね。
なお下記画像の選択肢で「Stable Diffusion 1.5」を選択すれば無料で商用利用も可能です。
(2023年7月時点、Lexicaのサポートで確認済み)
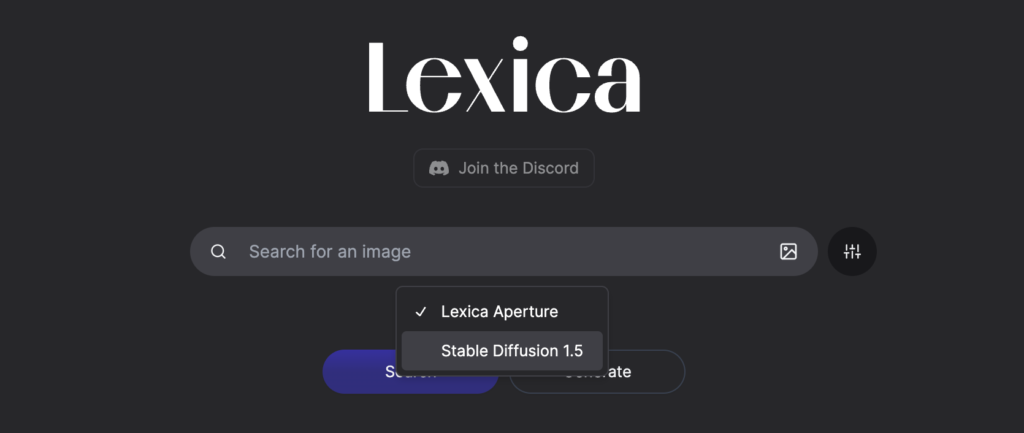
ただし、より一層便利に使いたい方には有料版が用意されています。
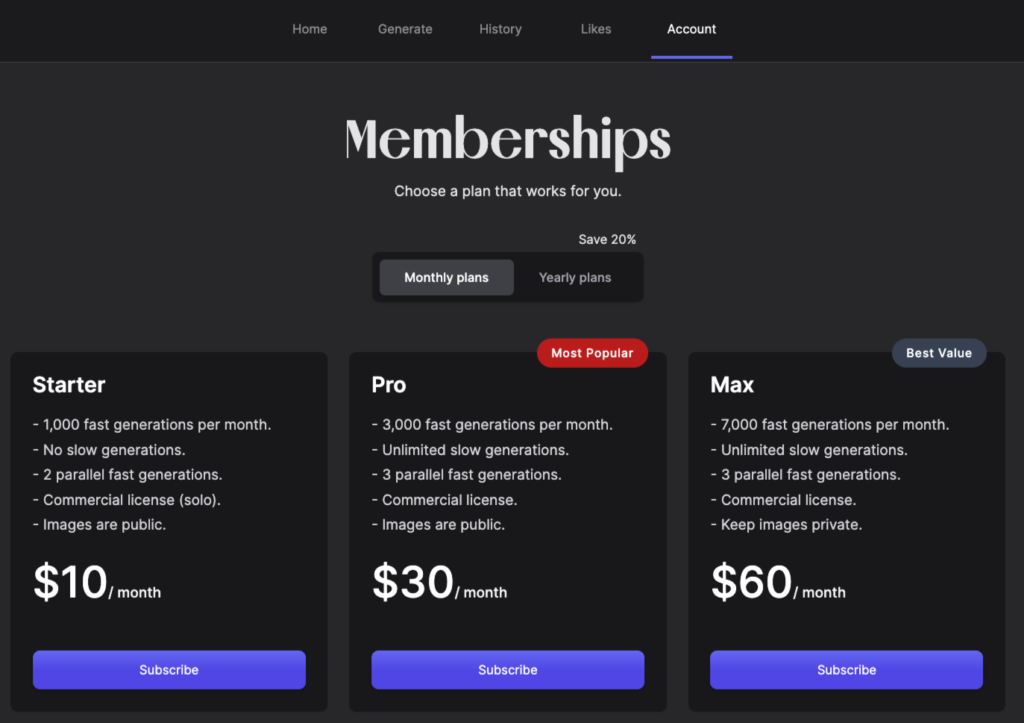
生成枚数を増やしたい、素早い生成を同時にしたい場合は有料版の利用がお勧めです。
特に生成した画像を他の人に見られたくない場合は「MAX」を選びましょう。Keep images Privateとありますので
公開せずに生成できるようです。
次のアクション
本当に昨今、AIの話題は毎日耳にするようになりました。
まだ画像生成AIを使ったことがない方はLexicaで簡単にデビューしてみましょう!
ちなみにまだ日本ではLexicaはあまり聞きませんので、すぐに使うことで新しい話題を職場や仲間に提供できそうですね。一緒にAIテクノロジー アートに目覚めましょう!






